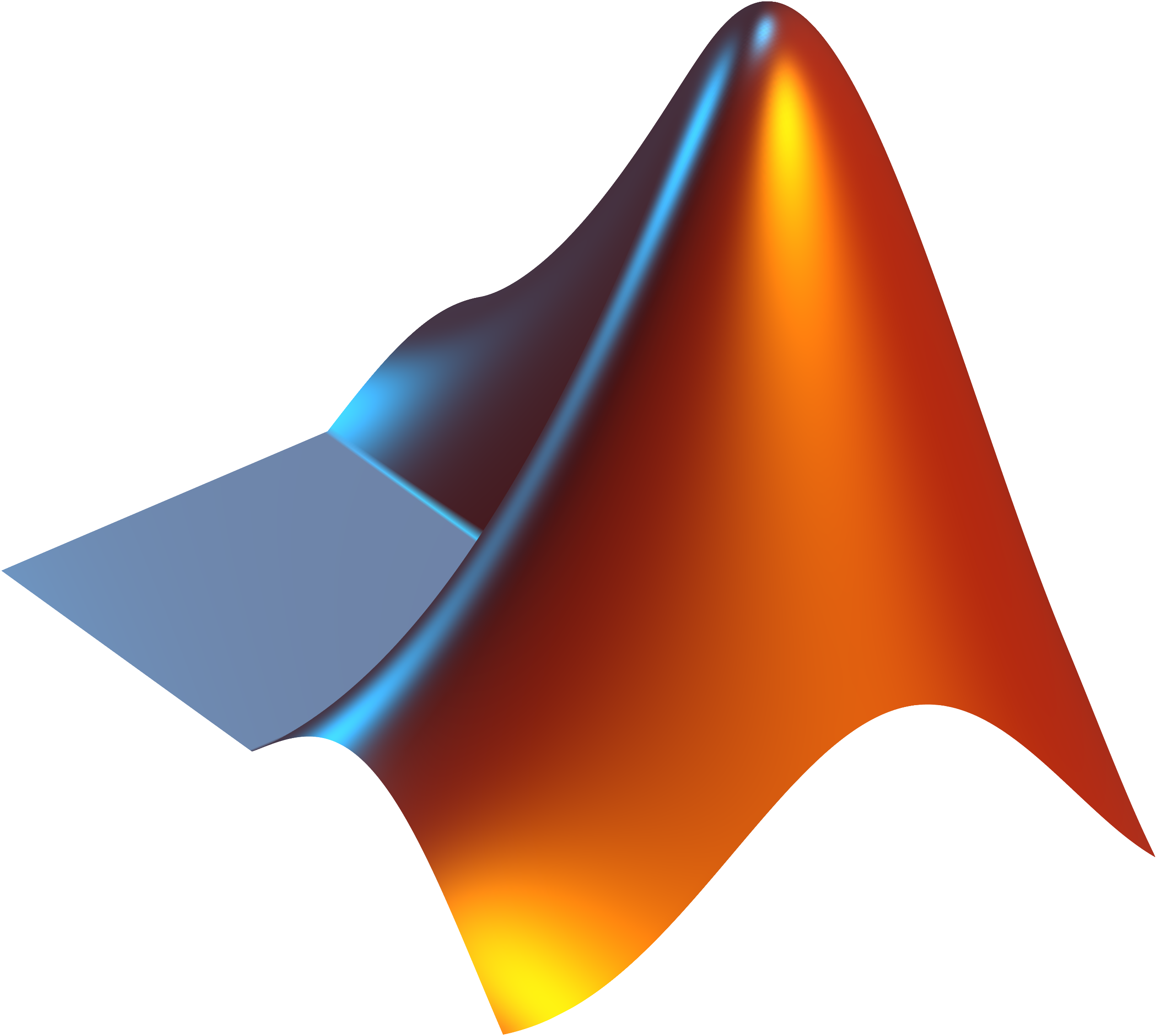Xilinx is the most widely used FPGA simulator available and can be installed in multiple platforms. Here’s how I installed it in my linux system which runs Ubuntu 10.10.
In the Xilinx folder, select the archive that contains the ISE data and extract it. In my case it was named ise_SFD.tar
Open up a terminal, go to the extracted directory and type:
sudo ./setup
A installer will open and follow the simple instructions given. The install takes up more than 5GB in the drive. After the setup is completed, go to the ISE directory inside the installation directory and enter the following command in the terminal:
. settings32.sh
Notice the space after the first dot and the letter s. Now you’re ready to run the ISE. Just enter the following command:
ise &
This should start the ISE. However you’ll have to run the above two commands in order to start ISE each time. What I did was to write a bash script with the two commands above and gave it executable rights with chmod.
Good luck!